ada pembelajaran kali ini, kita akan membahas tentang bagaimana cara membuat laporan nilai siswa pada program Microsoft Excel.
Pada dasarnya laporan nilai siswa yang akan kita buat memiliki beberapa komponen, diantaranya yaitu nilai ujian, rata-rata, nilai huruf, predikat nilai dan keterangan. Untuk menyelesaikan perhitungan untuk rata-rata, nilai huruf, predikat nilai dan keterangan, kita menggunakan rumus AVERAGE dan rumus IF.
Adapun tampilan laporan nilai siswa yang akan kita buat yaitu seperti pada gambar dibawah ini

Sebelum kita membuat laporan nilai siswa seperti pada gambar diatas, kita perlu membaca ketentuan soal yang ada dibawah ini
Ketentuan Soal :
- Kolom yang diinput adalah : No., Nama Siswa, Nilai Ujian Semester
- Rata-rata diperoleh dari penjumlahan nilai ujian dibagi dengan jumlah mata pelajaran atau gunakan rumus AVERAGE
- Ketentuan Untuk nilai Huruf :
- Jika Rata-rata <=55 maka Nilai Hurufnya “E”
- Jika Rata-rata <=65 maka Nilai Hurufnya “D”
- Jika Rata-rata <=75 maka Nilai Hurufnya “C”
- Jika Rata-rata <=85 maka Nilai Hurufnya “B”
- Selain yang diatas “A”
- Ketentuan untuk Predikat Nilai :
- Jika Nilai Hurufnya =”A” maka Predikat Nilainya “Baik Sekali”
- Jika Nilai Hurufnya =”B” maka Predikat Nilainya “Baik”
- Jika Nilai Hurufnya =”C” maka Predikat Nilainya “Cukup”
- Jika Nilai Hurufnya =”D” maka Predikat Nilainya “Kurang”
- Selain yang diatas “Gagal”
- Untuk kolom keterangan, jika rata-rata <= 55 maka Ket=”Tidak Lulus” Sedangkan yang lainnya Ket=”Lulus”
Kita akan menyelesaikan soal diatas dengan menggunakan 2 rumus microsoft Excel yaitu rumus AVERAGE untuk menghitung rata-rata, dan rumus IF untuk menghitung Nilai Huruf, Predikat Nilai dan Ket. Adapun langkah-langkah tutorialnya yaitu sebagai berikut :
1. Buat tabel
Langkah pertama yang perlu kita lakukan yaitu membuat tabel sebanyak 9 Kolom mulai dari No., Nama, Nilai Ujian Ms Word, Nilai Ujian Ms Excel, Nilai Ujian Ms Powerpoint, Rata-rata, Nilai Huruf, Predikat Nilai dan Ket. Mengenai barisnya kita buat sebanyak 16 baris. Untuk lebih jelasnya perhatikan gambar dibawah ini

2. Masukkan rumus AVERAGE untuk Rata-rata
Untuk menghitung rata-rata nilai siswa, kita akan menggunakan rumus Average, Caranya, klik pada cell G7, lalu tekan = setelah itu, klik AVERAGE pada scroll yang terletak pada toolbar. Dengan begitu rumusnya akan menjadi =AVERAGE(). Untuk lebih jelasnya perhatikan gambar dibawah ini

Kemudian, blok dari cell D7 hingga F7. Dengan begitu secara otomatis rumusnya akan menjadi =AVERAGE(D7:F7) Setelah itu tekan Enter. Arti dari rumus tersebut yaitu kita menghitung rata-rata dari cell D7, E7, dan F7. Untuk lebih jelasnya, coba perhatikan gambar dibawah ini

Setelah kita tekan Enter, maka secara otomatis akan muncul hasil perhitungan untuk rata-rata pada cell G7. Kemudian, untuk baris dibawahnya, kita tidak perlu mengulangi rumus tadi. Kita cukup mengarahkan pointer ke sudut kanan bawah cell G7, lalu Setelah pointer berubah menjadi + , kita tarik pointer itu ke bawah hingga baris terakhir pada tabel, seperti pada gambar dibawah ini

Setelah kita tarik pointer ke bawah maka secara otomatis akan muncul hasil perhitungan untuk baris dibawahnya. Hasil perhitungan untuk rata-rata ini nilainya berkoma. Untuk itu, kita perlu mengatur jumlah angka dibelakang koma agar nilainya tidak terlalu panjang.
Cara untuk mengatur jumlah angka dibelakang koma yaitu blok dari cell G7 hingga baris paling bawah setelah itu, klik kanan, lalu klik format cell, seperti pada gambar dibawah ini

Setelah kita klik format cell, maka secara otomatis akan muncul menu format cell, langkah selanjutnya yang perlu kita lakukan yaitu klik Number, lalu atur Decimal places dengan 2. Setelah itu klik OK

Setelah kita klik Ok, maka secara otomatis nilai rata-rata tersebut menjadi lebih pendek yaitu dengan 2 angka dibelakang koma. Seperti pada gambar dibawah ini

3. Masukkan Rumus IF untuk Nilai Huruf
Sesuai dengan ketentuan soal, kita diminta untuk menyelesaikan perhitungan Nilai Huruf dengan rumus IF. Untuk itu, kita perlu masukkan rumus IF mulai dari nilai terendah yaitu 55. Caranya klik cell H7 lalu ketik seperti ini
=IF(G7<=55,”E”,IF(G7<=65,”D”,IF(G7<=75,”C”,IF(G7<=85,”B”,”A”)))) Setelah itu, tekan Enter. Untuk lebih jelasnya, coba perhatikan gambar dibawah ini

Setelah kita tekan Enter, maka secara otomatis akan muncul hasil perhitungan untuk Nilai huruf pada cell H7. Kemudian, untuk baris dibawahnya, kita tidak perlu mengulangi rumus tadi. Kita cukup mengarahkan pointer ke sudut kanan bawah cell H7, lalu Setelah pointer berubah menjadi + , kita tarik pointer itu ke bawah hingga baris terakhir pada tabel, seperti pada gambar dibawah ini

Kemudian, setelah kita tarik pointer ke bawah maka secara otomatis akan muncul hasil perhitungan untuk baris dibawahnya, seperti pada gambar dibawah ini

4. Masukkan rumus IF untuk Predikat Nilai
Pada ketentuan soal diatas, kita diminta untuk menyelesaikan perhitungan Predikat Nilai dengan rumus IF. Untuk itu, kita perlu masukkan rumus IF mulai dari nilai A. Caranya klik cell I7 lalu ketik seperti ini
=IF(H7=”A”,”BaikSekali”,IF(H7=”B”,”Baik”,IF(H7=”C”,”Cukup”,IF(H7=”D”,”Kurang”,”Gagal”)))) Setelah itu, tekan Enter. Untuk lebih jelasnya, coba perhatikan gambar dibawah ini

Setelah kita tekan Enter, maka secara otomatis akan muncul hasil perhitungan Predikat Nilai pada cell I7. Kemudian, untuk baris dibawahnya, kita tidak perlu mengulangi rumus tadi. Kita cukup mengarahkan pointer ke sudut kanan bawah cell I7, lalu Setelah pointer berubah menjadi + , kita tarik pointer itu ke bawah hingga baris terakhir pada tabel, seperti pada gambar dibawah ini

Kemudian, setelah kita tarik pointer ke bawah maka secara otomatis akan muncul hasil perhitungan untuk baris dibawahnya, seperti pada gambar dibawah ini

5. Masukkan rumus IF untuk Ket
Pada ketentuan soal diatas, kita diminta untuk menyelesaikan perhitungan Keterangan dengan rumus IF. Untuk itu, kita perlu masukkan rumus IF pada kolom keterangan. Caranya klik cell J7 lalu ketik seperti ini
=IF(G7<=55,”Tidak Lulus”,”Lulus”) Setelah itu, tekan Enter. Untuk lebih jelasnya, coba perhatikan gambar dibawah ini

Setelah kita tekan Enter, maka secara otomatis akan muncul hasil perhitungan untuk Keterangan pada cell J7. Kemudian, untuk baris dibawahnya, kita tidak perlu mengulangi rumus tadi. Kita cukup mengarahkan pointer ke sudut kanan bawah cell J7, lalu Setelah pointer berubah menjadi + , kita tarik pointer itu ke bawah hingga baris terakhir pada tabel, seperti pada gambar dibawah ini

Kemudian, setelah kita tarik pointer ke bawah maka secara otomatis akan muncul hasil perhitungan untuk baris dibawahnya.
Selanjutnya, beri tanda untuk siswa yang tidak lulus dengan mengganti warna background-nya. Caranya, blok sepanjang baris siswa yang tidak lulus yaitu dari cell B10 hingga cell J10, lalu lik scrol pada icon kaleng cat, lalu pilih warna background-nya. Untuk lebih jelasnya, coba perhatikan gambar dibawah ini
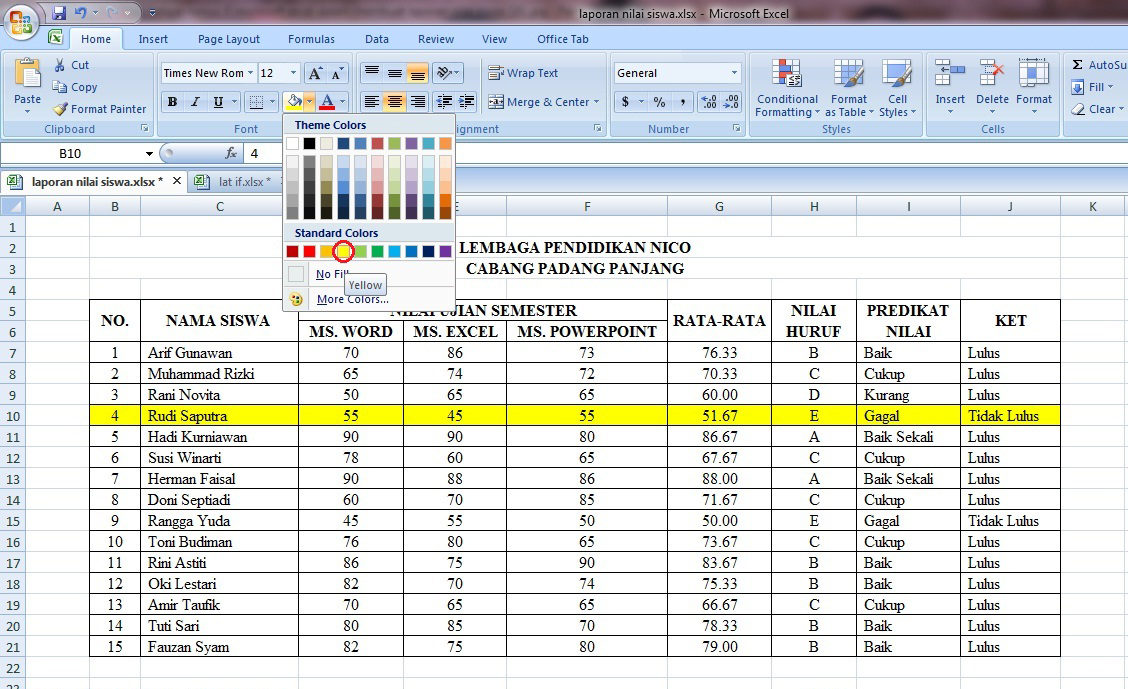
Setelah selesai mengganti warna background dari siswa yang tidak lulus, maka tabel laporan nilai siswa yang kita buat sudah jadi. Hasilnya bisa Anda lihat seperti pada gambar dibawah ini

Selamat Mencoba
Sumber : office.kampusrahasia.com
Tag :
Office



0 Komentar untuk "Cara Membuat Nilai Siswa pada Excel dengan Rumus IF dan AVERAGE"